タイトルのインタラクトプレイは気にしないでください。(分からない人は検索とかしないように)
一応建前としてMMDはえっちぃこととかに使用してはいけないことになっています。要するに「いかがわしい動画とか作って公開しちゃダメよ」ということ。
まあぶっちゃけ個人で楽しむ分には何やっても結構ですけど…(寧ろこのページ的にはそっちがメイン?)
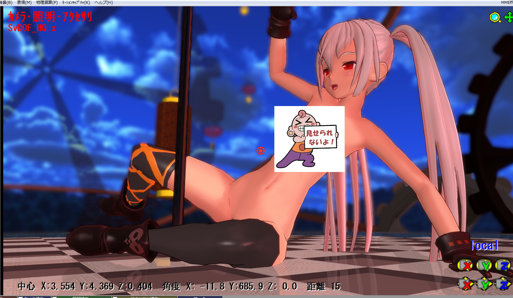 ←MMDの不適切な使用例。
←MMDの不適切な使用例。さて、それでは前置きはこのくらいにしてまずは動画を観てもらいます。
MikuMikuDanceでインタラクトプレイ
面倒なことは一切やらないMikuMikuDance(以下MMD)導入手順です。
タイトルのインタラクトプレイは気にしないでください。(分からない人は検索とかしないように)
一応建前としてMMDはえっちぃこととかに使用してはいけないことになっています。要するに「いかがわしい動画とか作って公開しちゃダメよ」ということ。
まあぶっちゃけ個人で楽しむ分には何やっても結構ですけど…(寧ろこのページ的にはそっちがメイン?)
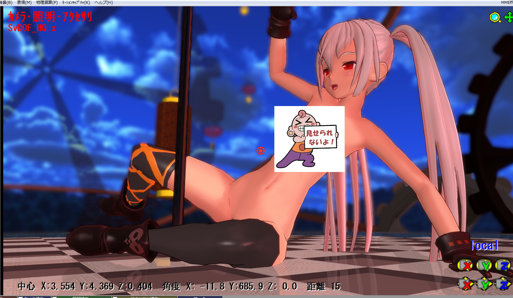 ←MMDの不適切な使用例。
←MMDの不適切な使用例。
さて、それでは前置きはこのくらいにしてまずは動画を観てもらいます。
上の動画で自作したのはカメラのモーションだけです。
あとは全て借り物。
エフェクトを多用しているのでそれなりにPCの性能は高くないとまずいですが、操作自体は簡単です。
まあ技術とか無くてもこのくらいの動画なら誰でもできますよ、という見本です。
ツールのダウンロード
ではまずMMD本体とその他のソフトをダウンロードします。
ダウンロードするのはひとまず以下の3つ。
MikuMikuDance(本体)
配布サイト→http://www.geocities.jp/higuchuu4/index.htm
注意)いくつかバージョンがありますのでお使いの環境に合わせてお選びください。
MikuMikuEffect(MMD上で様々なエフェクトを使用できるようにする拡張ソフト)
MikuMikuEffect Ver0.35 (2013/02/24)
MikuMikuEffect x64対応版 ver0.35 (2013/02/24)
つんでれんこ(ニコニコ動画やYouTubeに対応した対話型エンコードソフト)
配布サイト→http://tdenc.com/
ツールのインストール
MMDのインストール
ダウンロードしたファイル(MikuMikuDance_v739x64.zip)を解凍します。 注意)ここでは64bit版Windows7用を例に説明します。
解凍したフォルダーの中のMikuMikuDance.exeを実行してソフトを起動してみてください。うまく起動するのを確認できたら一旦終了。
MMEのインストール
ダウンロードしたファイル(MMEffect_x64_v035.zip)を解凍します。 注意)ここでは64bit対応版を例に説明します
解凍したフォルダーの中から拡張子が.dllの3つのファイルをMMD本体と同じフォルダー(MikuMikuDance.exeがある場所)にコピーします。
その後MMDを起動して画面右上に MMEffect というボタンがあれば成功です。
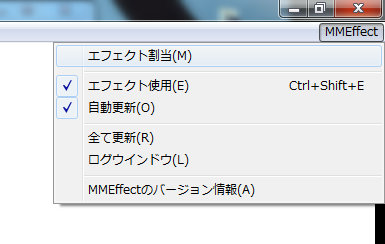 ←こんな感じ
←こんな感じ
つんでれんこのインストール
ダウンロードしたファイル(tde276.zip)を解凍します。
解凍したフォルダー内の 【ここに動画をD&D】.bat というファイルにエンコードしたい動画ファイルをドラッグ&ドロップするとソフトが起動します。
初回起動時に必要なファイルが自動的にダウンロードされる仕組みになっています。
ここではとりあえず解凍だけしておいてください。
素材の入手
動画を作るために必要な素材はざっと以下のような感じです。
・人物(モデル)
・ステージ(アクセサリー)
・音源
・振り付け(モーション)
・カメラワーク(モーション)
・MME用エフェクト
とりあえず初期状態でも標準モデルとして初音ミク(通称あにまさ式ミク)他ボーカロイド関連のキャラクターが数体入っています。
なので最低限必要なのは音源と振り付けモーションデータです。
これらはニコニコ動画等で投稿者が公開している場合があるのでそれを拝借してきます。
MMDモデル配布あり MMDモーション配布あり MMDステージ配布あり MMEデータ配布あり ←これらのタグで検索すると沢山でてきます。
投稿者コメント欄に配布先URLやパスワードが記載されているので作者に感謝しつつダウンロードさせていただきましょう。
モーションをダウンロードする際に公開されている動画の音声のダウンロードもついでにしておきましょう。(方法はおまかせします)
MMDで使用する音声はWAV形式なので変換しておきます。
ダウンロードしたファイルは モデル 音源 モーション ステージ エフェクト 等フォルダを作って整理しておきましょう。
MMD上で再生
さて、それではいよいよMMDを触ってみましょう。
まずはMikuMikuDance.exeを実行してソフトを起動しましょう。
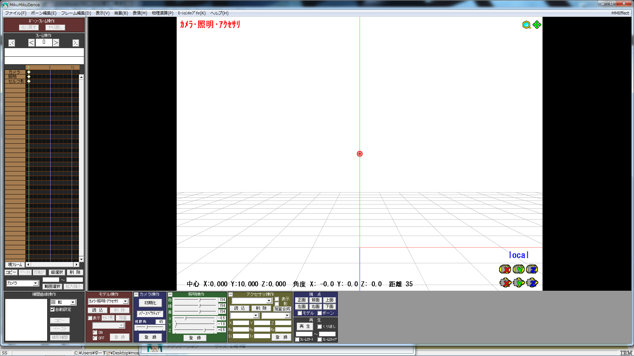
最初はこんな感じの画面です。
画面が4:3なのでワイドスクリーンにします。
画面上部のタブから「表示(V)」>「出力サイズ(O)」を選びます。
ウィンドウがポップアップしますので 幅 1280 高さ 720 と入力してOKをクリック。
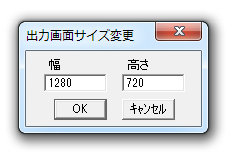 ←数値は自由ですがあまり大きいと動画出力時にフリーズします。
←数値は自由ですがあまり大きいと動画出力時にフリーズします。
そうすると画面が横にちょっと広がる(両端の黒い帯が細くなる)と思います。
モデルを読み込みます。
画面左下の「モデル操作」という部分の「読込」ボタンを押します。
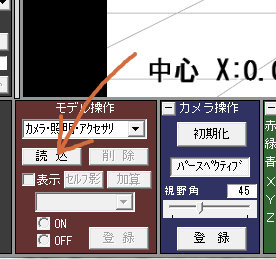
ここで先ほどダウンロードしたモデルデータを選択します。ファイル形式がpmxかpmdの物が使用できます。
ちなみに最初に紹介した動画で使用したモデルは
mikusetVer1.240
製作 Rondline(ろんどらいん)
Last update 2012/12/17
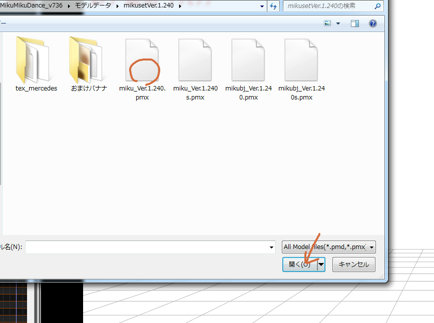
miku_Ver.1.240.pmx というファイルが動画で使用したモデルです。
mikubjというのはブレザーを着たミクさん。あとsが付いてるのは子供バージョンで、計4種入ってます。

読み込みが成功すると画面中央にこのように表示されます。
◎やら□やらはボーンと呼ばれるもの。モデルの関節です。
この状態ではただの棒立ちなので、次はモデルにモーションを読み込ませます。
「モデル操作」のところのプルダウンメニューで先ほど読み込んだモデルが選択されているのを確認します。
 ←「カメラ・照明・アクセサリ」になっていたら変更する。
←「カメラ・照明・アクセサリ」になっていたら変更する。
画面左上の「ファイル(F)」>「モーションデータ読込(M)」を選択。
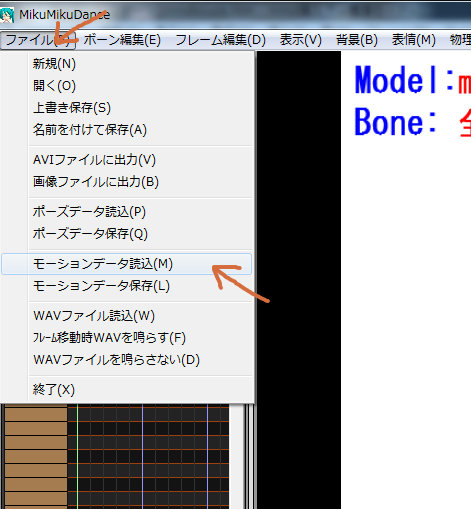
ここであらかじめダウンロードしてあるモーションデータを読み込みます。
ファイル形式はvmdですが人物用とカメラ用がありますのでよく確認しましょう。
*ダウンロードしたファイルにカメラ用のモーションデータも含まれている場合はついでにカメラにもモーションを読み込ませましょう。
今度は「モデル操作」のプルダウンメニューで「カメラ・照明・アクセサリ」を選択して「ファイル(F)」>「モーションデータ読込(M)」でカメラ用のモーションを読み込みます。

Masked bitcH.vmd を読み込ませてみました。
(上の動画で使用したモーションです。動画の投稿者コメント欄にリンクがありますのでそちらから確認してください。)
読み込みに多少時間が掛かるかもしれませんが、モデルのポーズが変れば成功です。
確認の為に画面右下の「再生」ボタンを押してみましょう。
キャラクターが動き出します。

もう一度「再生」ボタンを押すと停止します。
続いて音楽ファイルの読み込みです。
画面左上の「ファイル(F)」>「WAVファイル読込(W)」で音源データを読み込みます。
 ←読み込みが終わると画面左側の「フレーム操作」がこんな感じになります。
←読み込みが終わると画面左側の「フレーム操作」がこんな感じになります。
「再生」ボタンを押すと今度は音楽が再生されながらモデルが踊ります。
音ズレがある場合は音声ファイルを加工するかモーションの開始位置をずらして調整しましょう。(モーション配布動画からダウンロードした音源なら大抵ズレは無いはずです)
中心線が邪魔なので消しましょう。
画面上部の「表示(V)」>「座標軸表示(G)」でチェックを外せば消えます。
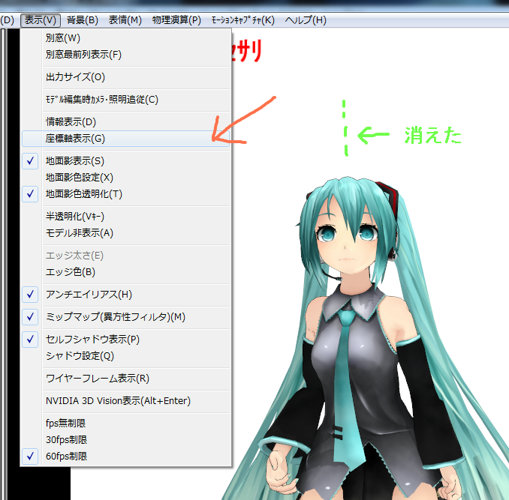
再生する際に「モデル操作」が「カメラ・照明・アクセサリ」になっているとカメラアングルは自動で動きます。
それ以外が選択されている場合は再生中自由にカメラが動かせます。(カメラ用モーションを読み込んでいなければ「カメラ・照明・アクセサリ」になっていても動かせます)
あるいは一度カメラ用モーションを読み込んでからカメラのモーションだけを削除するという方法もありです。(照明効果は維持)
背景が真っ白だと寂しいので今度はステージを読み込んでみましょう。
「モデル操作」で「カメラ・照明・アクセサリ」を選択した状態で、画面下部の「アクセサリ操作」から「読込」ボタンを押します。
ステージはアクセサリに分類され、ファイル形式はxです。
上の動画で使用したステージは
時計風ステージVer1.03
作者:典雅P
です。
このステージはdome.xというアクセサリとACstage.pmxというモデルデータで構成されています。
ACstage.pmxの方は「モデル操作」の方の「読込」ボタンから読み込まないといけません。
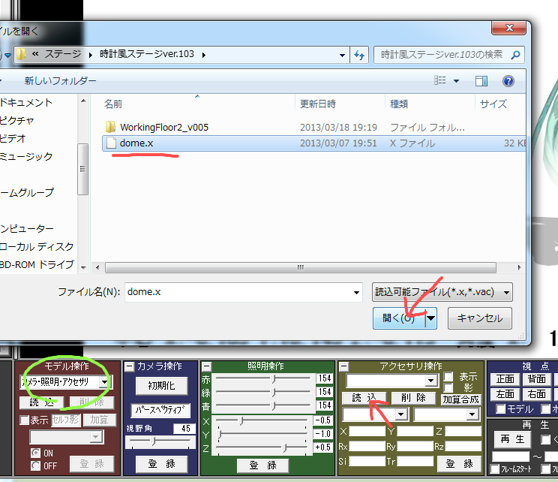

背景のパーツがかなり大きいのでdome.xがそのままだと背景が隠れてしまいます。
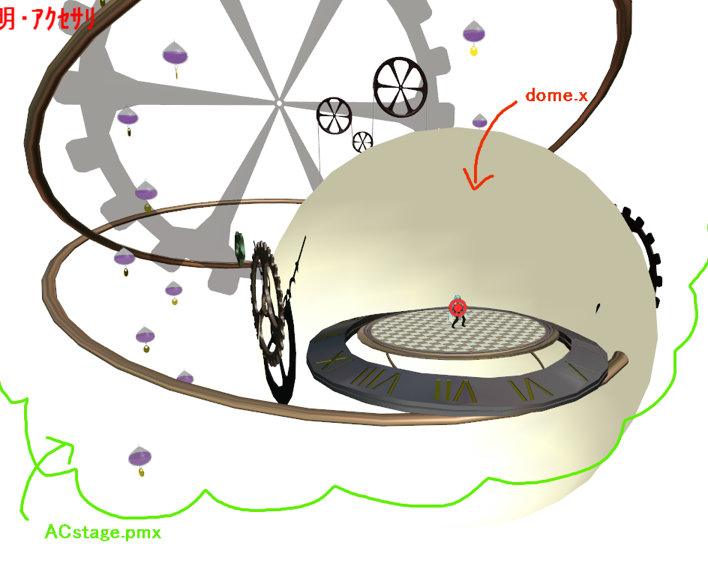 ←カメラを引いて見るとこんな感じになってます。
←カメラを引いて見るとこんな感じになってます。
そこでdomeのサイズを変更します。
「アクセサリ操作」でdome.xが選択されているのを確認してから「Si」の値を1→5に変更します。
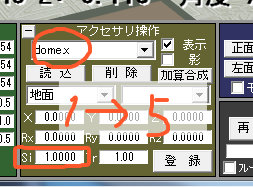
これで背景が全てドームの中にすっぽり入ります。
さらにこのステージにはいくつかギミックがあるんですが説明が面倒なので後にします…

MMD講座「面倒なことは一切やらないMMD入門」第二回 へ続く