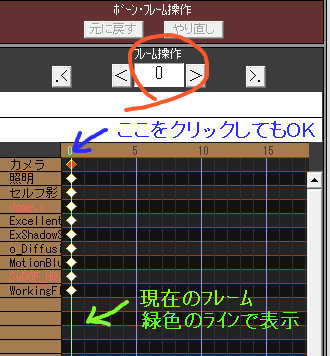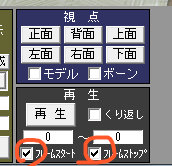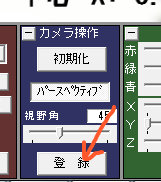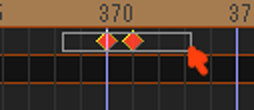MikuMikuDance偱僀儞僞儔僋僩僾儗僀丂戞嶰夞
乽柺搢側偙偲偼堦愗傗傜側偄MMD擖栧乿丂戞嶰夞偱偡丅
戞堦夞偺婰帠偼偙偪傜丅
偙偙傑偱偺愢柧偱傕儌僨儖傪挱傔傞偰妝偟傓偵偼廫暘偩偲巚偄傑偡丅
僇儊儔傪偖傝偖傝傗傝側偑傜丄偁傫側妏搙傗偙傫側妏搙偐傜妝偟傫偱偍傜傟傞偙偲偲巚偄傑偡丅
偱偡偑偁傑傝傾僢僾偵偡傞偲偡偖偵夋柺奜偵奜傟偰偟傑偆偟丄偐偲偄偭偰堷偄偰尒偰偄偨傜嵶晹偑椙偔尒偊側偄乧
偩偭偨傜帺暘岲傒偺僇儊儔儌乕僔儑儞傪帺嶌偟偰偟傑偍偆偱偼偁傝傑偣傫偐両
偲偄偆傢偗偱崱夞偼僇儊儔儌乕僔儑儞偵偮偄偰偺夝愢偱偡丅
僟儞僗摍偺儌乕僔儑儞惢嶌偲嫟捠偡傞晹暘偼懡偄偱偡偑丄偦傫側偵擄偟偔峫偊傞昁梫偼偁傝傑偣傫丅
偍婥偵擖傝偺僇儊儔傾儞僌儖傪壗僷僞乕儞偐搊榐偡傞偙偲偑偱偒傞婡擻乧掱搙偵峫偊偰傕傜偊傟偽寢峔偱偡丅
偱偼憗懍幚慔偟偰傒傑偟傚偆丅
慜夞傑偱偵
丒儌僨儖媦傃攚宨偺撉傒崬傒
丒儌僨儖偺儌乕僔儑儞撉傒崬傒
丒壒尮偺撉傒崬傒
丒奺庬僄僼僃僋僩偺揔梡
偙傟傜偑姰椆偟偰偄傞偲偄偆慜採偱榖傪恑傔傑偡丅
乮彂偒朰傟偰偄傑偟偨偑夋柺忋晹儊僯儏乕偺乽僼傽僀儖乮F乯乿>乽柤慜傪偮偗偰曐懚乮A乯乿偱嶌嬈撪梕傪曐懚偱偒傑偡丅撉傒崬傒偼乽奐偔乮O乯乿偱丅乯
嵟弶偵丂儌僨儖憖嶌丂偺妋擣丅

乽僇儊儔丒徠柧丒备净貋v傪慖戰偟偰偔偩偝偄丅
師偵夋柺嵍抂偺僂傿儞僪僂丂无拜丒腾把憖嶌丂偵拲栚丅
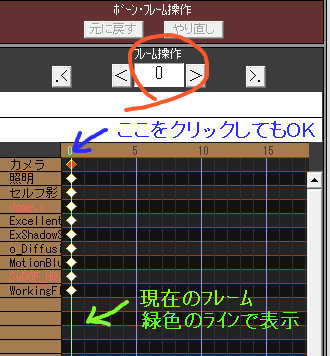
腾把憖嶌偺榞撪偺悢帤偑乽侽乿偵側偭偰偍傝丄椢偺儔僀儞偑侽偺応強偵偁傞偙偲傪妋擣偟偰偔偩偝偄丅
柍偗傟偽僞僀儉儔僀儞偺侽偺晹暘傪僋儕僢僋偡傞偐腾把憖嶌偺榞偵捈愙悢帤傪擖椡偟偰偔偩偝偄丅
偍師偼夋柺塃壓偺丂嵞惗丂僂傿儞僪僂丅
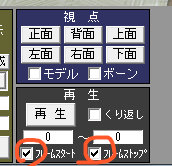
偙偙偱偼丂乽腾把嚼澳乿丂媦傃丂乽腾把侥邅v丂偵僠僃僢僋傪擖傟傑偡丅
捠忢偼嵞惗偡傞偲偒摢乮腾把侽乯偐傜嵞惗偑奐巒偝傟傑偡偑丂乽腾把嚼澳乿丂偵僠僃僢僋偑擖偭偰偄傞偲嶌嬈拞偺腾把偐傜嵞惗偑奐巒偝傟傑偡丅
傑偨嵞惗傪堦帪掆巭偟偨偲偒傕捠忢偼嵟弶乮腾把侽乯傊栠偭偰偟傑偄傑偡偑丂乽腾把侥邅v丂偵僠僃僢僋偑擖偭偰偄傞偲掆巭偟偨腾把偱嶌嬈偑懕峴偱偒傑偡丅
昁梫偵墳偠偰僠僃僢僋傪擖傟偨傝奜偟偨傝偡傞偲椙偄偱偟傚偆丅
崱夞偼椉曽偵僠僃僢僋傪擖傟偰偍偒傑偡丅
偝偰丄偙傟傜偺妋擣偑嵪傫偩傜偄傛偄傛僇儊儔傪摦偐偟偰偄偒傑偡丅
僇儊儔憖嶌偼捈姶偱暘偐傞偲巚偄傑偡偑擮偺偨傔娙扨偵愢柧偟偰偍偒傑偡偲乧
丒塃僪儔僢僌偱儌僨儖乮惓妋偵偼拞墰偺愒偄仢儅乕僋乯傪拞怱偵帇揰偑偖傞偖傞夞傞
丒儂僀乕儖儃僞儞墴偟崬傒側偑傜僪儔僢僌偱帇揰偺暯峴堏摦乮愒偄仢偺堏摦乯
丒儂僀乕儖夞揮偱僘乕儉僀儞/傾僂僩
摨偠偙偲偑夋柺塃忋偺拵娽嬀偲廫帤儅乕僋偱傕偱偒傑偡丅乮旝挷惍偑昁梫側応崌偼儂僀乕儖傛傝傕偙偪傜偑偍姪傔乯
偱偼夵傔偰丄
傑偢偼儌僨儖偺慡恎偑夋柺偵廂傑傞傛偆偵僇儊儔傪堷偄偰傒傑偟傚偆丅

偙傫側姶偠丅
偦偟偨傜夋柺壓晹偺丂僇儊儔憖嶌丂僂傿儞僪僂偺乽搊榐乿儃僞儞傪墴偟偰偔偩偝偄丅
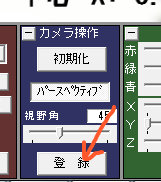
偙傟偱丂腾把侽丂偵堷偄偨傾儞僌儖偑搊榐偝傟傑偟偨丅
偙偺忬懺偱嵞惗傪奐巒偡傞偲摦夋偺嵟屻傑偱偙偺傾儞僌儖偑堐帩偝傟傑偡丅
偱偼幚嵺偵嵞惗儃僞儞傪墴偟偰傒傑偟傚偆丅
壧偺壧偄弌偟偺偁偨傝偱掆巭傪偐偗偰偔偩偝偄丅
腾把悢偱尵偆偲戝懱370慜屻偱偼側偄偱偟傚偆偐丠
腾把憖嶌僂傿儞僪僂偱尰嵼偺腾把偑370偵側偭偰偄傞偺傪妋擣偟偰偐傜僇儊儔憖嶌僂傿儞僪僂偺乽搊榐乿儃僞儞傪墴偟偰偔偩偝偄丅

偡傞偲忋偺夋憸偺傛偆偵乽僇儊儔乿偺崁栚偺370腾把栚偵愒偄仧偑尰傟傑偟偨丅
偙傟偼370腾把栚偵尰嵼偺僇儊儔傾儞僌儖偑搊榐偝傟偨偙偲傪帵偟傑偡丅
傑偁尰抜奒偱偼傑偩僇儊儔偼嵟弶偺傾儞僌儖偺傑傑側偺偱侽腾把栚偲摨偠側傫偱偡偑乧幚偼偙傟偑廳梫側傫偱偡丅
懕偄偰侾腾把偩偗堏摦偝偣傑偡丅
腾把憖嶌偺乽亜乿傪墴偟偰偔偩偝偄丅
嶌嬈腾把偑371腾把傊堏摦偟偨偙偲傪妋擣偟偰偐傜僇儊儔偺傾儞僌儖憖嶌偵堏傝傑偡丅
崱搙偼儌僨儖偵僘乕儉僀儞偟偰僶僗僩傾僢僾偺傾儞僌儖傪偮偔傝傑偡丅

偙傫側姶偠偐側乕丠
偦偟偨傜傑偨僇儊儔憖嶌僂傿儞僪僂偱乽搊榐乿傪丅

偡傞偲愭掱搊榐偟偨370腾把栚偺仦偺椬偵怴偨偵仧偑弌尰偟傑偟偨丅
371腾把栚偵僶僗僩傾僢僾傾儞僌儖偑搊榐偝傟偨偙偲偵側傝傑偡丅
腾把傪彮偟栠偟偰乮300腾把栚曈傝乯偐傜嵞惗偟偰傒傑偟傚偆丅
370腾把栚偱夋柺偑弖帪偵愗傝懼傢傞偼偢偱偡丅
埲忋偑僇儊儔愗傝懼偊曽朄偺婎杮揑側憖嶌偱偡丅
傑偲傔傞偲
嘆僇儊儔傪愗傝懼偊偨偄僔乕儞偱堦帪掆巭
嘇僇儊儔傪摦偐偝偢偵堦扷乽僇儊儔搊榐乿
嘊1腾把偩偗恑傔傞
嘋僇儊儔傪摦偐偟偰岲傒偺傾儞僌儖偵偡傞
嘍僇儊儔乽搊榐乿
偁偲偼摦夋偑廔傢傞傑偱偙偺嶌嬈傪孞傝曉偣偽僇儊儔儌乕僔儑儞姰惉偱偡両
偙偙偐傜偼僇儊儔儌乕僔儑儞惢嶌偵娭偡傞曗懌偱偡丅
儌乕僔儑儞惢嶌帪偵栶偵棫偮偲巚偄傑偡偺偱偛堦撉偔偩偝偄丅
亙僇乕僜儖僉乕偱腾把憖嶌亜
僇乕僜儖僉乕偺嵍塃偱傕腾把憖嶌偑偱偒傑偡丅乽仺乿偱恑傓丄丂乽仼乿偱栠傞丂偱偡丅
嵞惗傪堦帪掆巭偟偨偁偲僇乕僜儖僉乕偱腾把傪慜屻偝偣偰儌僨儖偺摦偒傪尒側偑傜僇儊儔愗傝懼偊偺億僀儞僩傪扵偡偺偑椙偄偱偟傚偆丅
亙娫堘偊偰曄側腾把偱僇儊儔傪搊榐偟偨応崌亜
嶍彍偟偨偄億僀儞僩偺仦傪僋儕僢僋偟丄壓偺夋憸偺傛偆偵愒怓偺仧偵偟傑偡丅

偦偺忬懺偱僂傿儞僪僂偺壓晹偵偁傞乽嶍彍乿儃僞儞傪墴偡偲嶍彍偱偒傑偡丅
亙僐僺乕亜
僇儊儔愗傝懼偊庤弴偺嘇僇儊儔傪摦偐偝偢偵堦扷乽僇儊儔搊榐乿
偺庤弴傪旘偽偟偰偟傑偄丄傾儞僌儖曄峏屻偺僇儊儔傾儞僌儖傪搊榐偟偰偟傑偭偨丅
偙偺傛偆側応崌偼腾把傪慿偭偰慜夞搊榐偟偨僇儊儔傾儞僌儖偺腾把傪尒偮偗偰偔偩偝偄丅
偦偙偱搊榐偟偨仦傪慖戰乮愒偄仧偵偡傞乯偟偨偁偲僂傿儞僪僂壓晹偺乽僐僺乕乿儃僞儞傪墴偟傑偡丅
偦偟偰愭掱僇儊儔搊榐偟偨腾把傊栠偭偰僇儊儔搊榐偟偨侾腾把慜偺腾把傪慖戰偟偰僂傿儞僪僂壓晹偺乽儁乕僗僩乿儃僞儞傪墴偟傑偡丅
偙傟偱栤戣側偔陛皋賯虗貍钁謧獋艂珎閭蛡競艂穪B
亙僇儊儔愗傝懼偊偺僀儊乕僕亜
僞僀儉儔僀儞忋偱僇儊儔儌乕僔儑儞傪恾偱帵偡偲埲壓偺傛偆偵側傝傑偡丅

350腾把栚偱搊榐偝傟偨僇儊儔偺忣曬丂A丂偲370腾把栚偱搊榐偝傟偨僇儊儔偺忣曬丂A丂偼慡偔摨偠傕偺偱偡丅
偱偡偺偱愭掱徯夘偟偨僐僺乕仌儁乕僗僩偱曇廤偡傞偙偲偑壜擻側傢偗偱偡丅
傑偨丄忋偺夋憸偱偼370腾把偐傜371腾把偵偐偗偰陛皋貯偐傜陛皋貰偵愗傝懼傢偭偰偄傑偡偑
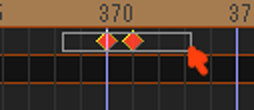
儅僂僗偱僪儔僢僌偡傞偙偲偵傛偭偰偙偺傛偆偵斖埻慖戰偡傞偙偲傕壜擻偱偡丅
乮傑偨偼壓晹偺乽丂丂乿乣乽丂丂乿偵腾把悢傪捈愙擖椡偟偰乽斖埻慖戰乿儃僞儞傪墴偟偰傕摨條偺偙偲偑壜擻乯
偙偺忬懺偱
乽僐僺乕乿丂仺丂乽嶍彍乿丂仺丂腾把傪堏摦偟偰偐傜丂乽儁乕僗僩乿
偲偡傞偙偲偱陛皋賽貍钁謧虄^僀儈儞僌傪曄峏偡傞偙偲傕壜擻偱偡丅
亙儌僨儖偑夋柺偐傜偼傒弌偡亜
傾僢僾偱嶣塭拞偵儌僨儖偑摦偄偰夋柺偐傜奜傟偰偟傑偆偙偲偑偁傝傑偡丅
偦偺応崌偵僇儊儔偱儌僨儖傪捛偄偨偄乧
偦傫側偲偒偼夋柺偐傜偼傒弌偟偨僔乕儞偱堦帪掆巭偟丄僇儊儔傪彮偟偩偗摦偐偟偰儌僨儖偑僇儊儔偵廂傑傞傛偆偵挷惍偟偰乽僇儊儔搊榐乿偟傑偡丅
俀屄忋偺恾偱愢柧偡傞偲丂A丂偲丂A丂偺娫偵丂A乫丂偲偄偆億僀儞僩傪捛壛偡傞偙偲偵側傝傑偡丅
偦偆偡傞偲僇儊儔偼乽A丂偐傜丂A乫丂傊岦偐偭偰堏摦偟丄傑偨丂A丂偵栠傞乿偲偄偆摦偒傪偟傑偡丅
栜榑丂B丂偺丂1腾把慜丂偺丂A丂傪丂A乫丂偵偟偰傕OK偱偡丅偦偺応崌偺僇儊儔偺摦偒偼乽A丂偐傜丂A乫丂傊岦偐偭偰堏摦偟丄陛皋貰傊愗傝懼傢傞乿偲側傝傑偡丅
懠偵傕怓乆側庤朄偼偁傝傑偡偑丄偲傝偁偊偢偙傟偩偗墴偝偊偰偍偗偽婎杮揑側僇儊儔儚乕僋偼戝忎晇偱偟傚偆丅
MMD島嵗乽柺搢側偙偲偼堦愗傗傜側偄MMD擖栧乿戞巐夞丂傊懕偔